An IDE stands for an integrated development environment. It is a software environment that is used to write programs using tools like an editor and a compiler. They are an extremely useful tool when you are coding using various languages for different requirements. Many programmers nowadays opt for Python to build a software application. They need the code to be concise, clean, and readable. They can even accelerate custom software application development by actually taking advantage of the number of IDEs supported for Python. Now, PyCharm is the most popular cross-platform IDE when it comes to code in Python. JetBrains have developed Pycharm IDE.
What is PyCharm and Numpy?
PyCharm is one of the most widely used IDEs for Python programming. In addition to supporting different Python versions, PyCharm is also compatible with Windows, Linux, and even Mac OS. And at the same time, the tools and the features provided by PyCharm help programmers write various software applications in Python very quickly and efficiently. The developers can even customize the PyCharm UI according to their specific needs and preferences. They can extend the IDE by using multiple plugins available to meet their complex project requirements. PyCharm further helps programmers to use Python more efficiently in big data and data science projects as well. It supports some widely used scientific libraries for Python such as NumPy, anaconda, matplotlib, etc. Developers can work efficiently with all of these scientific libraries by providing interactive graphs, deep core insight, even array viewers provided by the IDE.
NumPy stands for numerical python and is an excellent way to deal with arrays and large amounts of general data within python. NumPy is a module or a library, or a package that is available in python for scientific computing. It contains a lot of things like a powerful n-dimensional array object, tools for integrating with C & C++. It is also very useful in linear algebra, Fourier transform, and random number capabilities. NumPy can also be used as an efficient multi-dimensional container for generic data.
Now, let me show you how to install numpy in PyCharm IDE.
How to install numpy in pycharm?
In the PyCharm IDE, create a python project and put the code mentioned below.
import numpy as np
a = np.array([1, 2, 3])
print(a)
This code will import the numpy module, create one-dimensional array and print it.
But since the PyCharm IDE does not have the numpy module, you will get a message “No module named numpy” in the problems panel”.
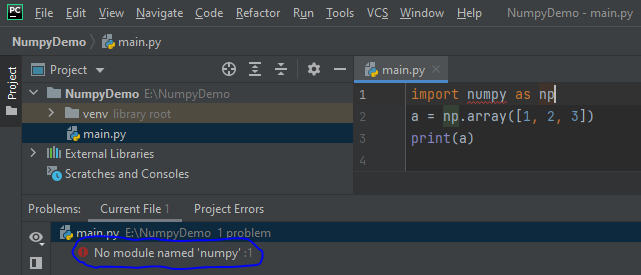
And if you run the code, it will show line one has the issue of modulenotfounderror.
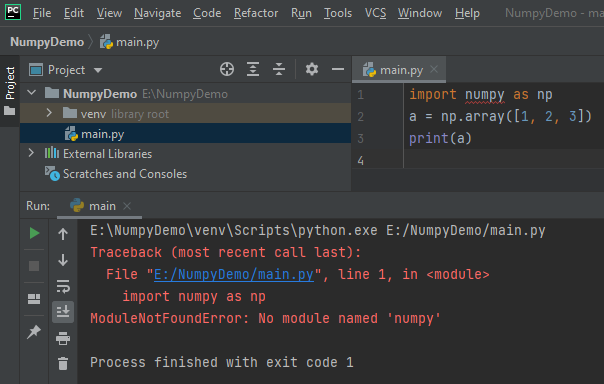
Now, I will show you step by step how to install NumPy in the PyCharm IDE. So, to add NumPy to our PyCharm IDE, go to File -> Settings.
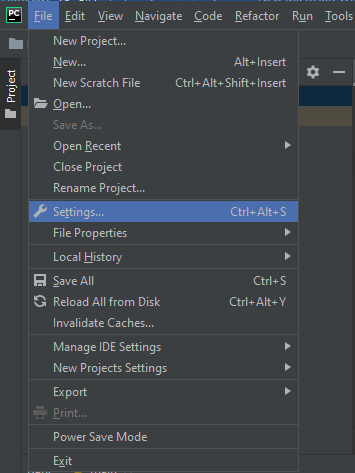
Go to the python project which you have created in the Left menu bar and select project interpreter. Here, by default, you will get the python.exe path. If you have multiple Python versions installed, just go ahead, and select the one in which you want to install NumPy module. Please note that if you choose the incorrect one, you will not be able to install NumPy. You need to make sure that the location you are working corresponds to the interpreter you select here in the menu. So, once we pick our Python interpreter, go to the small plus sign shown in the image below.
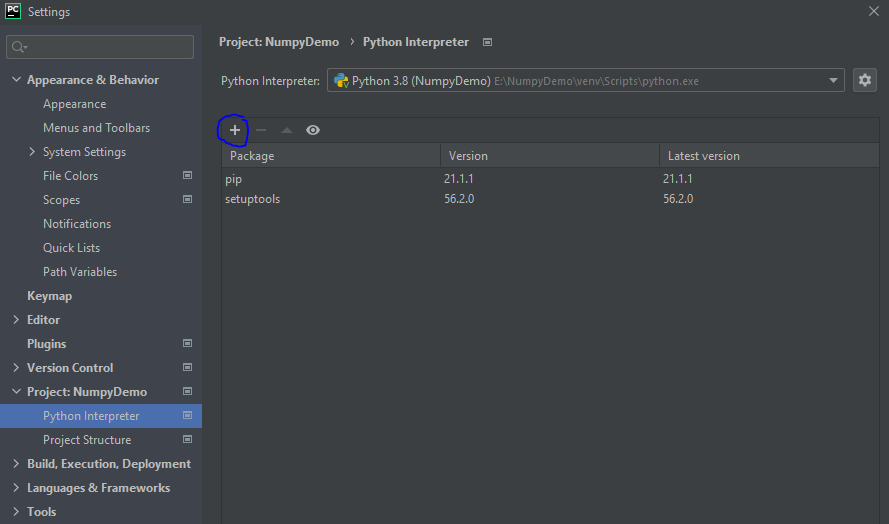
Search for the NumPy package in the search bar, then select NumPy module you want on PyCharm IDE and click the install package.
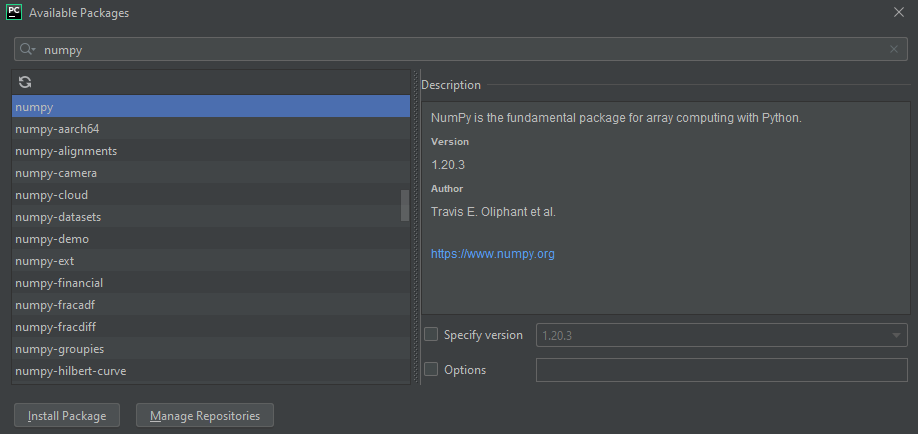
Exit this screen once it shows your package has been installed correctly.
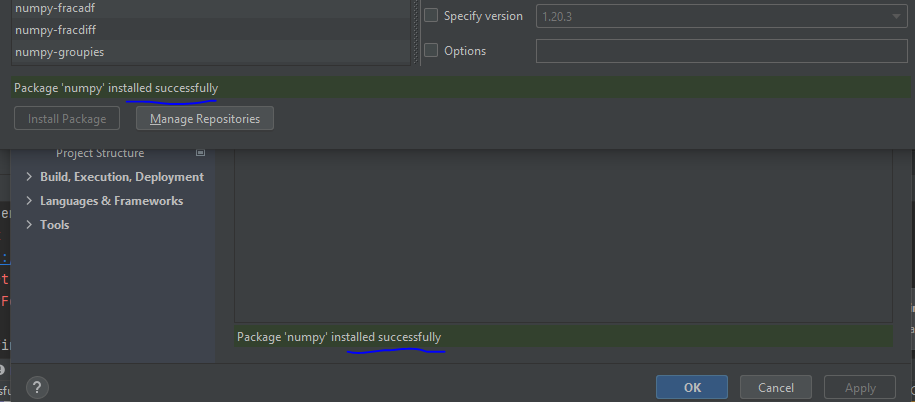
The numpy package will get reflected in the Package section, click on Ok.
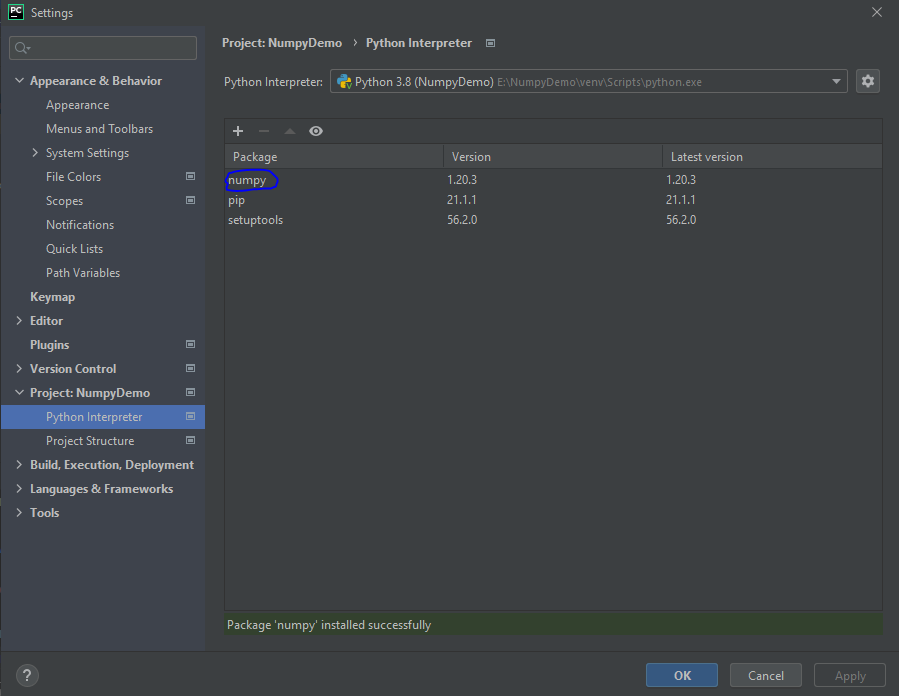
Now let’s use the same sample code to ensure that everything is working correctly. If you look at the editor now, there is no issue in the numpy module, even the problem panel is empty. This means that numpy got installed and imported correctly. The line “import numpy as np” means that when we want to call the package NumPy, we only need to refer to it as NP, making our code look much better and allowing us to code slightly quicker.
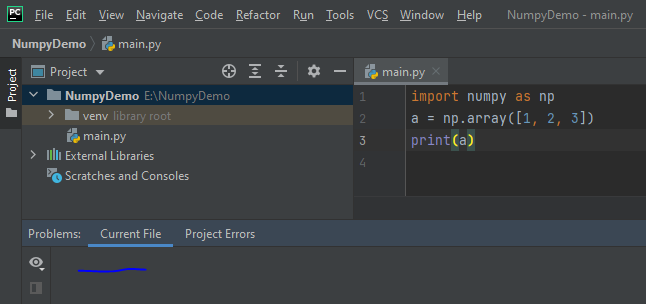
When we print this, we should see that we have a 1-d array. This means that we have installed NumPy correctly.
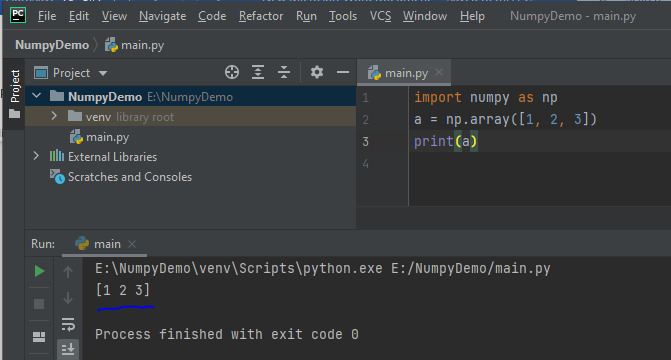
I hope this article was helpful. Just follow this step by step tutorial to install NumPy in PyCharm IDE.


